All About Other Storage On Mac And How To Clean It

Other storage is a category in your disk space usage report that contains all files that do not fall into a predefined standard category (for example, Apps, Movies, Documents, Audio, or Photos), which is typically shown in the storage chart.
It is prudent to exercise caution before deleting anything from your mac; ensure that you understand what files are saved in a category prior to actually deleting them to avoid regrets later.
Files in Other storage may be important, or may include files that you can safely delete. Some examples of what can be found in Other storage include:
- Temporary system files
- Cache files
- Personal user data
- User library files (iCloud files, screensavers, application files, etc.)
- Fonts, extensions, and plugins
- MacOS system folder
- Hidden files
- Archives and disk images (.iso, .zip, etc.)
How to check size of Other storage
Before we continue, let's walk through how to check your Mac's Other disk storage space use.
- To begin, select the Apple icon from the menu bar.
- Select "About this mac".
- Click the tab labeled "Storage".
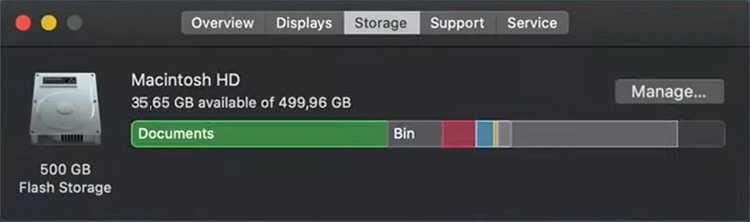
In most circumstances, the "other" file category in Mac storage takes up the most space when compared to other file types. This article will show you how to get safely remove unneeded files in other storage on Mac.
The library folder was designed by Apple to store critical items that could cause apps to crash or macOS to become unstable if erased, and it contains the bulk of files found in other storage. When cleaning up this folder, it's best to avoid strange-looking files that you don't recognize. Before continuing, it's a good idea to perform a full system backup.
How to delete Other Storage on Mac
On a Mac, you can't completely remove Other, but you can limit the amount of storage it takes up. We'll go over each of the six categories of files Other contains and how to clean them out on your Mac now. We'll show you how to get rid of useless documents, garbage system files, cache files, old backups, and a whole lot more.
Delete documents from Other Storage space
While you may believe that plain text documents do not consume much space, you may be shocked by the size of some '.pages' and '.csv' files. That's before you add graphics, download ebooks, or create large presentations. Your Other documents may start to pile up quickly.
Here's how you can delete them from Other Storage:
- Press Command-F from your desktop.
- Click 'This Mac'.
- From the dropdown menu, select "Other".
- Check File Size and File Extension in the Search Attributes window.
- Now, you may search for large documents by entering various document file types (.pdf,.pages, etc.) and file sizes.
- Take a look at the items shown and delete any that are not needed.
Fortunately, there is a far more efficient and complete method. When you use CleanMyMac X to clean and declutter macOS, you are shown with a clear representation of all the huge files that are taking up Other space on your computer.
Delete cache and temporary files from Other storage
Every minute your Mac is turned on, the operating system creates and accumulates system files, such as logs. These files are required by the system for some time, but they soon become obsolete and waste disk space. And, surprise, they're also under the Other Mac storage category.
These files are typically transient, but they will never be deleted unless you take action. The problem is that Apple has made it so that it is not simple to delete system files. There's a reason for this: individuals frequently delete files that they shouldn't.
Clear Cache Files From Other Storage
Cache files often take up a lot of space in your Other Storage category, and they won't appear when you complete the previous section's search for outdated and unneeded files. You must browse to the directory where cache files are kept and delete them to clean them out.
During the usual operation of macOS, cache files are produced on a regular basis. You'll notice that as soon as you clear your cache files, new ones begin to replace the previously free area.
Drag the Caches folder to the desktop momentarily before deleting anything to avoid any complications. If you have any issues, drag it back and erase one item at a time.
Select all of the files in the Caches folder and drag them to the Trash.
All of the items in your cache directory will be relocated to the trash, and you'll be able to close it.
Clean Other Storage on Mac with Software
Daisy Disk for Mac is a powerful tool that can do a lot more than just recover files accidentally erased from your computer. It allows you to see your storage in a number of ways, allowing you to make better decisions about which files to delete to free up Other storage on your Mac.
Daisy Disk crams a great deal of capability into a small, aesthetically pleasing package. Daisy Disk employs a unique circular design to display the various files that are wasting disk space. Various types of data are color-coded on the board, making it easy to differentiate between them. Clicking on a portion of the monitor zooms in and produces a new circular interface that shows the selected files in greater detail.
With the files listed on the right side of the screen, you can easily access the main display. For easy reference, this gives you a good understanding of file names, directories, and sizes. When you need to zoom out, a set of tabs at the top of the display make it easy.
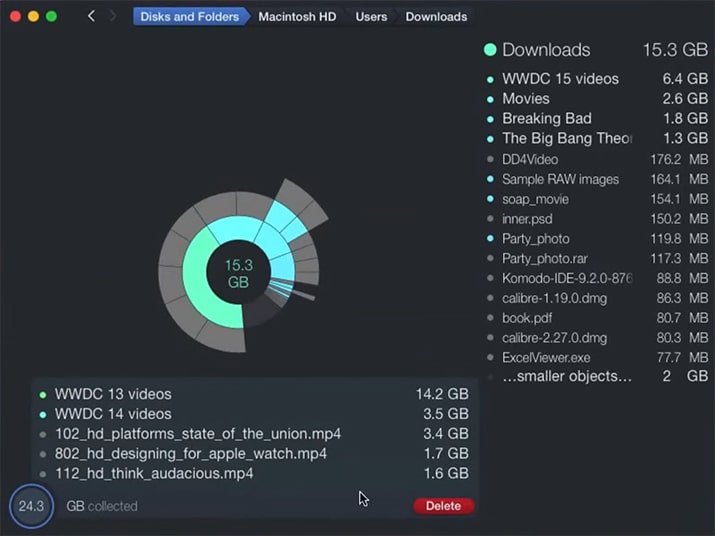
This app is the most visually appealing and informative way of exploring Other Storage on your Mac, and deleting files safely.
How to remove old iOS device backups from Other in Mac storage
Regularly backing up your Mac is a good thing, but it can result in a lot of space being taken up by outdated backups that can easily consume over 5 Gigabytes of storage. As a result, it's a good idea to get rid of old disk images. By selecting iTunes from the the top of the screen and selecting Preferences, you can access the iTunes application. Select the 'Devices' tab in the new window. You'll see a list of all your Mac's saved backups. The name of any mobile devices and the date the backups were created will appear in the list. We recommend keeping the most recent backup, but if a copy is stored in iCloud, you can continue with the cleanup. Select the items and click the Delete Backup button to complete the process.
What is the 'Purgeable' category in Other Storage?
If you look at your macOS system storage graph, you'll most likely notice a category labeled Purgeable. The Optimized Storage service includes this feature. Only recently accessed files are kept on your Mac when you migrate your Documents to iCloud when your hard drive runs out of space. Older documents are saved in iCloud, but a shortcut icon remains on your Mac and these files are re-downloaded to your Mac in the background as soon as they are opened). Optimized Storage will relocate the purgeable files to iCloud and remove them from your local storage if your hard drive becomes full. Temporary files and cache that used to be in the Other category are also purgeable files, and they will be erased as your hard disk fills up.
Even if your Other storage is split out among categories in macOS, you can still manually clean up your Mac and get rid of unwanted files by following the steps above.


 How To Free Up Disk Space On A Mac
How To Free Up Disk Space On A Mac How To Free Up System Storage On Mac
How To Free Up System Storage On Mac How To Clean Startup Disk Mac
How To Clean Startup Disk Mac How To Clean Up Macbook
How To Clean Up Macbook