How To Clean Up The Startup Disk On Mac

If you have received the "Startup Disk Full" error message on Mac, it means that the storage drive that contains the operating system is critically low on space and that macOS no longer has enough room to work.
This is an important error and must be fixed before you can go back to using your Mac as before. Fortunately, it usually only takes a few minutes to get rid of the worst of the problem and we'll tell you how to clean out your startup disk on a Mac.
Once you have made enough room for macOS to function properly again, I highly recommend that you check out the Mac cleaner CleanMyMac as it will be able to find a lot more recoverable space than can easily be found manually.
Check Available Storage Space on Startup Disk
Check how much space is available on your startup disk by clicking the Apple logo at the upper left corner of your screen, then selecting About This Mac.
Select Storage from the tabs to see how much storage is used and how that space is being used.
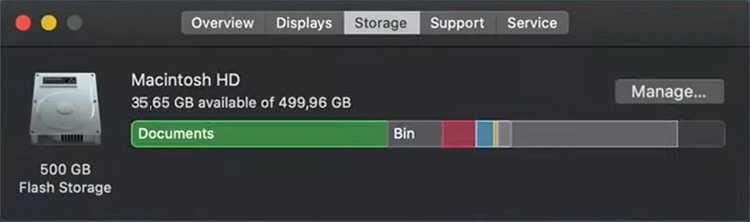
In later versions of macOS, you can choose to optimize your storage or store images and movies in iCloud instead of your Mac by clicking Manage.
Optimize & Clean The Startup Disk
Your Mac has a native feature call Optimize Storage that helps free up space and improves performance.
- Click on the Apple icon in the top-left corner and then on the drop-down menu, select About This Mac.
- In the pop-up window that appears, select the Storage tab.
- Select to Manage.
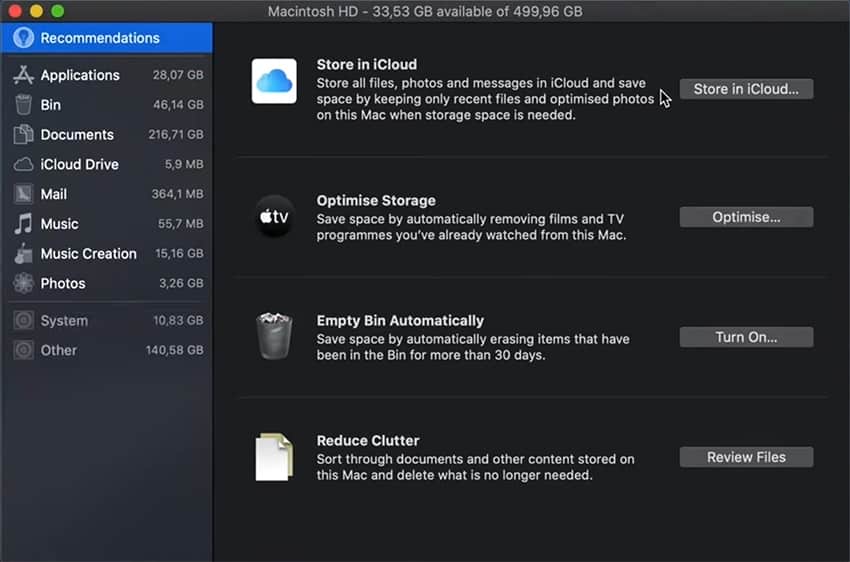
Here you'll find a variety of useful tools, such as methods for storing files in iCloud and identifying clutter that can be deleted from your startup disk. The most useful tool, however, is Optimize Storage, which enables you to delete downloaded television shows, email attachments, etc.
Delete iTunes Backups From Startup Disk
iTunes periodically backs up your files, and they are stored on your hard drive indefinitely regardless of how old they get. As a result, we will delete all iTunes backups from your startup disk, but do avoid removing any recent backups that you may need.
- Launch iTunes and go to the upper left corner of the screen to the "iTunes" button.
- From the drop-down menu, select "Preferences" and then "Devices."
- This will now display all of your user account's backups.
- Press "Ctrl" and select a backup from the list.
- Select "Show in Finder" from the drop-down menu, and the location in the file system will be displayed.
- In the "Backups" folders, you'll now see all the backups shown, which you can quickly identify and delete.
- We suggest that you delete all of the backups that you no longer need because they take up a lot of space in system storage.
Delete iPhone Backups From Startup Disk
You've likely used iTunes to back up an iPhone/iPad to your Mac. You may not know it, but these enormous backup files eat up a lot of space on the startup disk by default. Examine the backup directories and remove any backup files that you no longer require.
You can delete old iPhone backups in the following System path: /Library/Application Support/MobileSync/Backup.
Clean Out System Storage Cache on the Startup Disk
A large cache is one of the most common causes of a Mac's startup disk filling up. Here's how to free up space on a Mac's startup disk by cleaning up the system cache:
- Launch Finder.
- Click "Go to folder".
- Type ~/Library/Caches and you can delete of the files listed.
- Click on "Go to folder".
- Type /Library/Cache and you can delete of the files listed again.
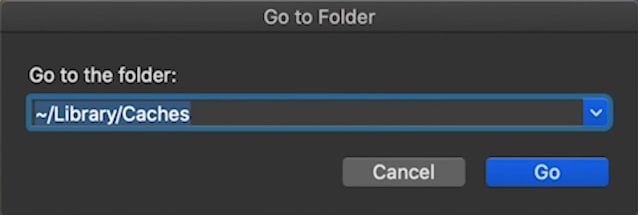
See How System Storage Is Being Used On The Startup Disk
Apple uses the phrase "System Storage" to refer to the area on a Mac dedicated to system and application files, and this data resides on the startup disk. Due to an unneeded build-up of junk, caches, logs, and other items, this System Storage sector might grow significantly over time.
To see how system storage is being used and if you can free up system storage on your Mac follow these steps:
- In the menu bar at the upper left corner, click the Apple icon.
- Select 'About This Mac'
- Select the 'Storage' tab
- Click on the 'Manage' button at the bottom right
- Wait a few moments for the 'System Storage' amount to appear on the left column.
In my situation, the system storage on my MacBook Pro was 32.46 GB. However, I've seen circumstances where this area can swell in excess of 100GB and cause your machine to become clogged with garbage.
Delete or Move Large Multimedia Files
Large media files can be deleted or moved to an external drive for a quick and easy startup disk clean-up. Large files, after all, are the ones that use up the most space on your Mac. Movies, music, games, and other forms of entertainment are common examples. To find out more, go to Apple Menu > About This Mac > Storage and look at what's taking up space on your hard disk.
If you can't bear the thought of deleting your favorite TV series that you revisit every now and again, but you still need disk space, purchase an external drive to keep these types of data.
Delete Old Downloads
Your Mac's Downloads folder may resemble your Desktop folder in appearance, and it may be cluttered. The Downloads folder almost always resides on the startup disk and frequently contains things that you only need for a short time, such as disk images used to install software, PDF's obtained from websites, and possibly e-mail attachments you no longer require.
To quickly clean out that folder, sort by List view and then by date. Delete the files that are the oldest, after you have checked to make sure they will not be needed. Then look for files with a ".dmg" extension, which are disk images. You can safely delete them if you will not need to re-install the program.
Empty The Trash Bin
You'll have to empty your Mac's Trash manually from time to time and forgetting to do that can lead to the startup disk becoming full. When you delete files on your Mac, they are automatically moved to the trash bin. It is your responsibility to empty this garbage can and keep it from becoming overflowing.
You can press Command + Shift + Delete to empty the trash on your Mac. A prompt will appear, asking if you wish to permanently delete the items in your trash. "Ok" should be selected.
Remember to check the iPhoto trash folder as well. After you've started iPhoto, go to the upper left-hand corner of the menu, select iPhoto, and then "Empty iPhoto Trash". This can free up a lot of storage space if you crop or modify a lot of images.
Uninstall Unused Software
If you have software on your Mac that you no longer use, it's taking up unneeded room on your Mac's startup disk. If you've updated to an SSD it's less of a problem, but when any internal storage device approaches capacity, your Mac can come to a halt. As a result, uninstalling anything you're not using is a good idea.
Remove Duplicated Files On The Startup Disk
Sometimes, particularly for photographers, duplicate files can end up using an enormous amount of storage on the startup disk.
To locate and delete duplicated files, open Finder, click File in the upper taskbar, and then choose "New Smart Folder" from the bottom menu.
Within the smart folder, conduct a search for files by ordering them alphabetically. This manner, you'll quickly notice if the list contains two similar files. Once you've located the duplicated file, just delete it by placing it in the trash.
While this may seem like a lengthy procedure, using one of the best duplicate file finders for Mac can make it painless.
Compress Large Files On The Startup Disk
Most of us have large files that we rarely use, like movie downloads or home videos. These may be important to keep, but they don't need to be readily available for use and should be compressed to clean up space on your startup disk.
To compress a file, hold the Control key down and click on a file, then click Compress.
Why Is It Bad If The Startup Disk Becomes Full?
Any computer operating system, macOS included, requires room on the hard drive to work with cache and temporary files. How much room macOS uses for this varies depending on the apps you are using, but it's generally accepted that you need to keep at least 10% of your disk space available for the operating system.
If there is less available storage space than macOS needs, you will receive a "Startup Disk Full" message.
When your system runs low on memory, the problem can be compounded because your Mac will start using available storage space as 'Virtual Memory', rapidly making even less free space available.


 How To Clear Disk Space On Mac
How To Clear Disk Space On Mac Best Way To Clean Up Your Mac
Best Way To Clean Up Your Mac How To Get Rid Of System Storage On Mac
How To Get Rid Of System Storage On Mac What's Other In Macbook Storage?
What's Other In Macbook Storage?