9 Ways You Can Free Up Disk Space On Your Mac
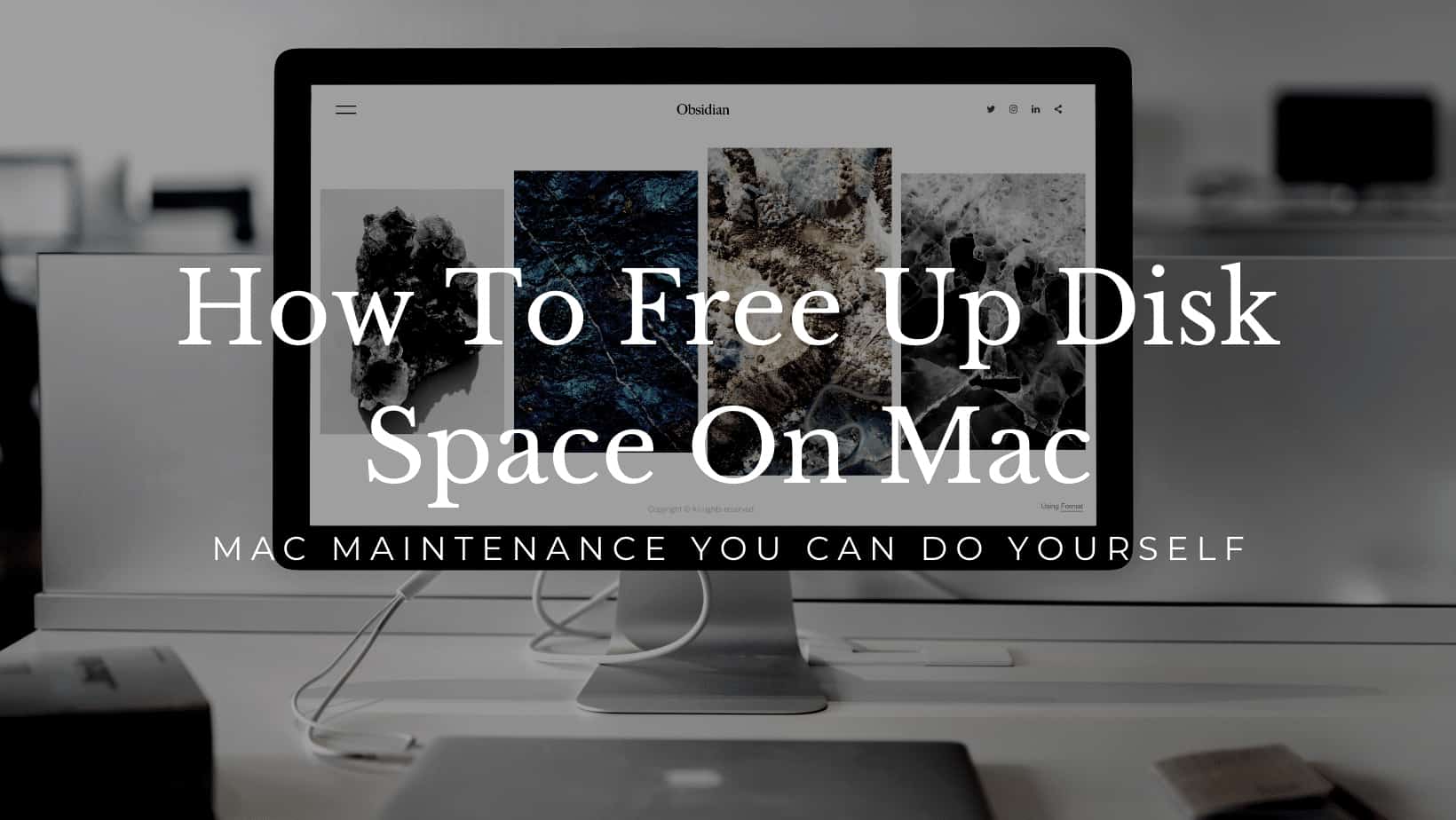
MacBooks have always had small hard drives that quickly fill up, and that is still true today. Fortunately, there are a number of quick and simple methods for freeing up disk space. Here's how to declutter your Mac and free up some space on your hard disk.
While you can certainly free up disk space by performing a cursory find-and-delete operation on large files and other downloaded items, this will only get you so far. Most of the wasted space on your Mac can only be retrieved by going a step further and clearing temporary files, cleaning up language files, emptying all of the trash cans, eliminating duplicate files, or deleting attachments.
You'll soon a "Your disk is almost full" error if you don't maintain your Mac's hard drive clean, so get started now and free up some space.
1. Use the MacOS storage manager
MacOS has built-in features to assist with storage management. Here's how to get to those resources:
- Click the Apple icon on the menu bar.
- From the drop-down menu, choose About This Mac.
- In the pop-up box, select the Storage tab.
- Wait while MacOS figures out how much space you have. The capacity will eventually be separated into many color-coded categories. To learn more about each category, move your mouse pointer over it. Continue to the next step when you're ready.
- Under the Optimize Storage area select the Optimize button, if given the option. This will delete all of your watched TV series and movies from the Apple TV and Music apps. It also gets rid of any outdated email attachments.
- In the section labeled "Reduce Clutter", select the option to Review Files. You can delete files that don't need to be saved locally on your Mac by sifting through Photos, Mail, Messages, Applications, Documents, and your iCloud Drive.
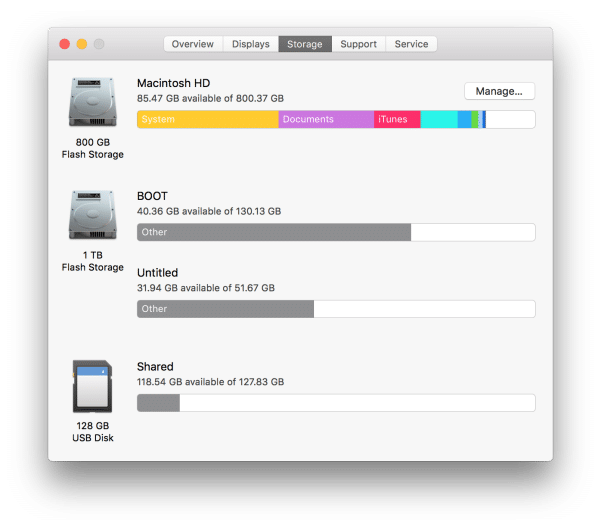
2. Find and Remove Duplicate Files
Duplicate files cluttering your Mac are among the most overlooked causes of gradually losing hard drive space ,especially if you've had your computer for a number of years. Fortunately, tools like Gemini 2 exist to detect and delete duplicate files easily.
There are plenty of alternative options from the App Store and beyond, but I've had good luck with this one.
3. Remove unnecessary applications
This isn't commonly missed, but it is certainly undervalued. Removing obsolete, unused software from your startup drive is an excellent method to free up some space. Go through your programs folder and delete any apps you don't use often. However, take care to remove them properly; do not simply drag an app to the Trash bin. Doing so will leave almost all of the app and associated files on your computer, because you did not tell Mac to uninstall the app, only to remove the icon and program file.
I like using an uninstaller for Mac, because it makes fully uninstalling software easier. When uninstalling an application, you won't have to be concerned with scattered files being left behind from the app that was removed. It's quite simple and saves you a lot of time.
4. Find and Remove Large Files
- Open a window for Finder
- Enter an asterisk in the search box so all files will be included
- Click on the + (plus) icon just under the search box
- Set the first filter to "File Size".
- Set the second filter to > (greater than)
- Enter 50 and change the third filter to MB
After locating the largest files on your Mac's hard drive, you can either delete, compress, or copy them to an external device.
5. Compress and Archive Old Files
Any files that have become too huge or out of date might be erased or compressed. Because compressing a file reduces the amount of disk space it requires, you can then decide to relocate it to an external drive or keep it local. In either case, depending on the type of file, it will free up some space – compressing text documents, for example, can significantly reduce the amount of space they take up, although photographs and movies are frequently compressed already, so there is little to gain by trying to compress them even further.
To compress a file, right-click over the file and select "Compress Items" to a create a compressed Zip file. When complete, it should then be safe to delete the original file.
This is a good option to large and rarely used files like home movies, but is not something you want to do for files that you will use often.
6. Remove old iOS device backups
When you connect Apple iOS devices to your Mac, they automatically back up various files and settings. Backups are kept under the Home > Library > Application Support > MobileSync > Backup directory. While you should keep the newest backup of each device, you can delete earlier backups under the Devices pane of the iTunes settings.
More information about deleting these backups can be found at Locate backups of your iPhone, iPad, and iPod touch - Apple Support;
7. Remove Caches
If you're still running out of space, delete your application caches. If you frequently use memory-intensive software, such as Adobe Premiere and Photoshop, deleting the cache could save a significant amount of space.
- Open a window for Finder
- Enter "~/Library/Caches." in the search box.
- Select all of the results and delete them.
8. What does "Your startup disk is almost full" mean?
When there is insufficient free disk space on your Mac's main boot drive, a warning stating "Your startup disk is almost full" will appear.
This is frequently caused by having an excessive number of unnecessary files on your hard drive, reducing available storage space to critically low levels.
To remedy this issue, you must make some disk space available.
9. Use A Mac Cleaner
Mac cleaners are specialized programs to clean an optimize your Mac. Some are relatively simple while applications like Macbooster and CleanMyMac (see review) offer more comprehensive system cleaning.
If you would prefer to use dedicated cleaning software for your Apple computer, be sure to see our full list of the best mac cleaners.


 How To Clean Up A Mac
How To Clean Up A Mac Startup Disk Full On Mac
Startup Disk Full On Mac What Is In Other Storage On Mac?
What Is In Other Storage On Mac? How To Reduce System Storage On Mac
How To Reduce System Storage On Mac