How To Clear Mac System Storage

If your Mac is in danger of running out of storage space you can usually go on a brief disk cleaning spree and quickly free up sufficient space. However, it isn't always that easy.
We previously discussed the perplexing "Other" storage, which can consume hundreds of gigabytes of storage space. This time, we'll look at another difficult issue: how to free up space in the Mac's "System" folder.
How to Clean System Storage On Mac
Clearing system storage on Mac is a scary chore for many people, and that fear is well-founded. In many circumstances, the majority of the data included in these directories is deemed important to the machine's operation. This means that deleting or removing the incorrect files can potentially impair your Mac's functionality and result in a headache of problems.
While it is possible to delete unneeded files manually, many users choose to use an automatic solution such as CleanMyMac X (is CleanMyMac worth it?) due to the time and security benefits. It will take care of most tasks automatically, eliminating the need for manual adjustments or potential errors.
Check System Storage on Mac
You must first determine why your Mac's system storage is eating up so much space. To do so, we'll need to figure out how much space is available. To do so, you'll need to:
- Select "Apple Menu" from the menu bar.
- Select "About this Mac" and then "Storage" from the drop-down menu.
- It will now show that the storage distribution is being calculated.
- Wait for the analysis to complete before viewing a graphical representation of the space distribution.
- The grey highlighted area will represent the amount of space used by "System".
- According to this indicators, the storage space utilized by the System will be greater than the final total since the system is still calculating smaller bits of data in the background.
- It will now begin scanning Mac's system folders one by one and appropriately identifying them on the screen. You must wait several minutes for the calculation to complete.
- Now, the bar will display a more accurate allocation of your storage space, and you'll notice that iCloud Drive is consuming a significant amount of space as well.
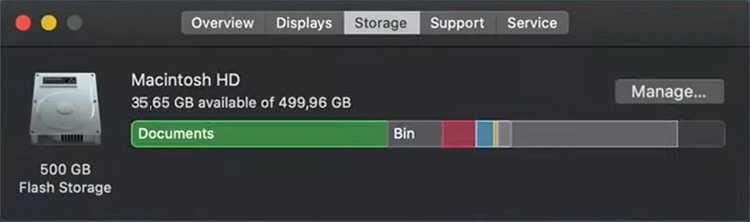
Delete Old iOS Backups From System Storage
As with iTunes backups, old iOS backups on your Mac are also contributing to your Mac's system storage being full. That is why it is advisable to also delete your previous iOS backups from your Mac. Let's have a look at the steps for clearing system storage on a Mac below:
- Launch Finder on your Mac.
- Following that, click the "Go" button situated in the navigation bar.
- Select "Go to folder".
- Type the following: ~/Library/Application Support/MobileSync/Backup
Once the window has been launched, proceed to select all of the previous iOS backups on your Mac. The backup dates are already indicated, so you'll know which ones are the older ones.
Remove iTunes Backup From System Storage
iTunes periodically backs up your files, and they are stored on your hard drive indefinitely regardless of how old they get. As a result, we will delete all iTunes backups in this phase. Avoid removing any recent backups that you may need.
- Launch iTunes and go to the upper left corner of the screen to the "iTunes" button.
- From the drop-down menu, select "Preferences" and then "Devices."
- This will now display all of your user account's backups.
- Press "Ctrl" and select a backup from the list.
- Select "Show in Finder" from the drop-down menu, and the location in the file system will be displayed.
- In the "Backups" folders, you'll now see all the backups shown, which you can quickly identify and delete.
- We suggest that you delete all of the backups that you no longer need because they take up a lot of space in system storage.
Delete iPhone Backups From System Storage
You've likely used iTunes to back up an iPhone/iPad to your Mac. You may not know it, but these enormous backup files eat up a lot of space. Examine these directories and remove any backup files that you no longer require.
You can delete old iPhone backups in the following System path: /Library/Application Support/MobileSync/Backup.
Clean Up System Storage Cache
A large cache is one of the most common causes of a Mac's system storage filling up. So, now that you know how to erase system storage on a Mac, clean away your cache:
- Launch Finder.
- Click "Go to folder".
- Type ~/Library/Caches and you can delete of the files listed.
- Click on "Go to folder".
- Type /Library/Cache and you can delete of the files listed again.
What Is System Storage On Mac?
Apple uses the phrase "System Storage" to refer to the area on a Mac dedicated to system and application files. Due to an unneeded build-up of junk, caches, logs, and other items, this System Storage sector might grow over time.
To see how system storage is being used and if you can free up system storage on your Mac follow these steps:
- In the menu bar at the upper left corner, click the Apple icon.
- Select 'About This Mac'
- Select the 'Storage' tab
- Click on the 'Manage' button at the bottom right
- Wait a few moments for the 'System Storage' amount to appear on the left column.
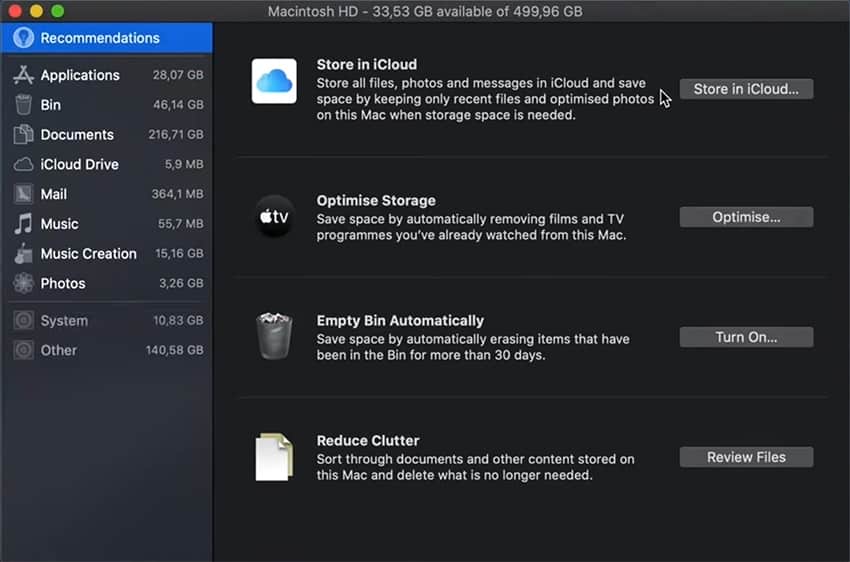
In my situation, the system storage on my MacBook Pro was 32.46 GB. However, I've seen circumstances where this quantity can skyrocket (in excess of 100GB) and cause your machine to become clogged with garbage.
Why Does System Storage Take So Much Disk Space On Mac?
The Library and System folders contain the majority of your system's data. If your system is consuming an excessive amount of disk space on your Mac, check these two folders and discover what they include.
You might have "Time Machine" snapshots on your Mac if you have a lot of space set aside for "system." We'll go through how to delete Time Machine backups later in this article.


 How Do I Clear Space On My Mac
How Do I Clear Space On My Mac What Is Other In Mac Storage?
What Is Other In Mac Storage? Best Ways To Clean Up Mac Operating System
Best Ways To Clean Up Mac Operating System Mac Startup Disk Full
Mac Startup Disk Full