How to Clean Up A Mac

Even today, MacBooks have small hard drives that quickly fill up. Fortunately, there are a number of quick and simple methods for cleaning up space on your hard disk. Here's how to declutter your Mac and free up some storage space on your hard disk.
While you can certainly free up disk space by performing a cursory find-and-delete operation on large files and other downloaded items, this will only get you so far. Most of the wasted space on your Mac can only be retrieved by going a step further and cleaning up language files, eliminating duplicate files, deleting attachments, clearing temporary files, or emptying all of the trash cans.
You'll inevitably get an error message saying "Your disk is almost full" if you don't maintain your Mac's hard drive, so get started now and free up some space.
How To Clean Up A Mac Automatically
If you don't want to spend a lot of time manually cleaning your Mac, you can use CleanMyMac X, a powerful cleaning application, to find and remove all of the debris. The app knows what files are unnecessary, where to look for them, and how to delete them totally. CleanMyMac X includes everything you need to complete a 3-hour Mac cleanup in less than 5 minutes. It will also clean out any clutter you aren't aware of and speed up your computer.
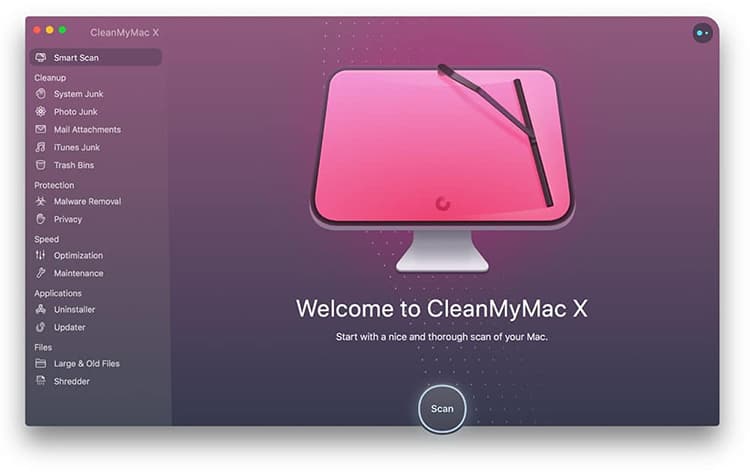
How to use CleanMyMac X to clear up your Mac's system storage:
- Download CleanMyMac X.
- Start the app and navigate to System Junk.
- Select "Scan".
- Click "Clean" to clean up your Mac.
How To Clean Up A Mac Manually
If you've never done a system cleaning — either automatically or manually — your Mac has been accumulating unwanted files and junk for years. These simple procedures will help you clean up your Mac quickly.
Remove Unused Apps from Your Mac
Apps and games consume a lot of storage space. We readily forget about them once we stop utilizing them. Unused games and apps can take up a lot of space on your hard drive.
Having several helper apps operating in the background without your knowledge is also usual. These eat up your computer's CPU and RAM.
Delete unused programs from your Mac for a simple cleanup.
Remove Mac Startup Items
You can view a list of startup items at "System Preferences -> Users & Groups -> Login Items".
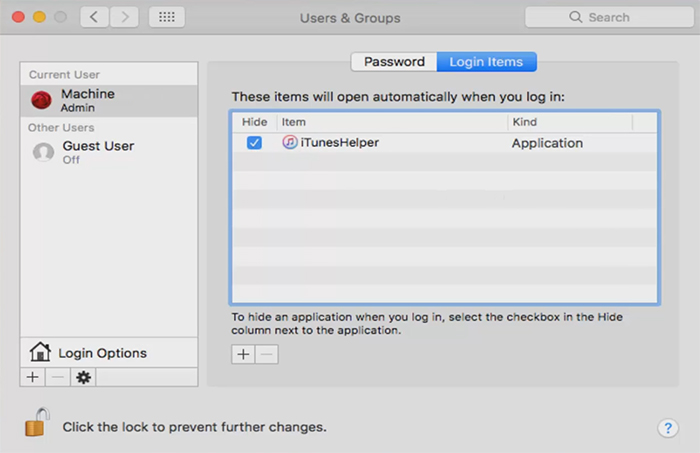
To remove startup items, click the lock symbol in the bottom left corner of the window, then enter the password for your Mac. Then select the startup items you want to eliminate and click the little minus icon at the bottom of the list. The checkbox adjacent to each startup item only determines if the app starts when you boot up your Mac. The apps will still be available for you to run manually.
Make sure you don't throw anything out that you might need. If you don't know what something is, I recommend that you learn about any unknown apps before making changes. You should run a malware cleaning program if you feel something may be malicious. CleanMyMac X has an excellent malware detection capabilities.
Remove Duplicate Files
You most likely have a large number of duplicate files taking up space on your Mac and are unaware of it.
The problem is that personally searching through and finding them all can take a long time.
So look for an app to assist you. Disk Drill and Gemini 2 (What is gemini 2?) can find duplicate files on Mac.
Clear Mac Cache
To increase system performance, temporary data or cache files are stored on your Mac. As an example, your web browser may save images from a website to the cache in order to speed up your next visit to the site. This will make it faster to load the page next time you visit the site because the images will not need to be downloaded again.
When the cache becomes bloated, either from neglect or malfunction, this can cause issues with your Mac. Rather than accelerating things, these transient data fragments can actually slow your computer down by taking too much storage space. If your Mac is running slow, cleaning your Mac's caches on a regular basis might help your computer run more efficiently.
Remove Un-Used Browser Extensions
You may customize your Firefox, Chrome, Safari browsing using browser extensions. They provide additional features such as weather forecasts, quick translations, and product price comparisons. However, too many extensions will cause your browser to slow down. As a result, it's a good idea to remove unnecessary plugins on a regular basis.
In Chrome, right-click on the icon in the extension bar, click Remove from Chrome, and verify that you want to delete the extension.
To get rid of hidden extensions, go to chrome:/extensions/ and you can remove anything you do not want.
In Safari, navigate to Preferences, and select the Extensions tab to eliminate any unnecessary extensions.
In Firefox, select the hamburger button, then select Extensions from the Add-ons drop-down menu. Remove any extensions that you no longer require.
Remove Old Backups
Your macOS has multiple tiers of backups built in. Snapshots from Time Machine, iCloud, and iOS backups, and so forth.
Here's how to get rid of your Time Machine backups (a.k.a snapshots) on your Mac:
- Select Launchpad and type Time Machine into the search box.
- Locations like Desktop will describe your backups. You can move between previous states by using the right-hand arrows.
- In the menu above, select the gear symbol.
- Choose "Delete All Backups".
To delete any unwanted iCloud backups you may have on your Mac:
- Navigate to iCloud by going to System Preferences > iCloud.
- At the bottom of the pane, click Manage...
- In the sidebar, browse the list of iCloud backups.
- Click Delete to remove any older or unneeded backups.
Delete or Move Large Multimedia Files
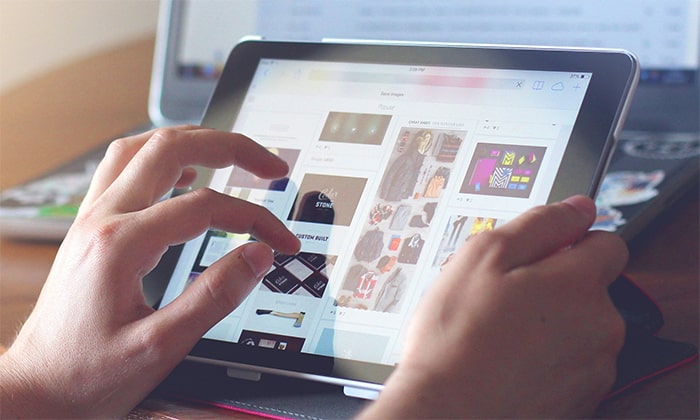
Large media files can also be deleted or moved to an external drive for a rapid disk clean-up. Large files, after all, are the ones that use up the most space on your Mac. Movies, music, games, and other forms of entertainment are common examples. To find out more, go to Apple Menu > About This Mac > Storage and look at what's taking up space on your hard disk.
If you can't bear the thought of deleting your favorite TV series that you revisit every now and again, but you still need disk space, purchase an external drive to keep these types of data.
Delete Old Downloads
Your Mac's Downloads folder may resemble your Desktop folder in appearance, and it may be cluttered. The Downloads folder frequently contains things that you only need for a short time, such as disk images used to install software, PDF's obtained from websites, and possibly e-mail attachments you no longer require.
To quickly clean out that folder, sort by List view and then by date. Delete the files that are the oldest, after you have checked to make sure they will not be needed. Then look for files with a ".dmg" extension, which are disk images. You can safely delete them if you will not need to re-install the program.
Empty The Trash Bin
You'll have to empty your Mac's Trash manually from time to time. When you delete files on your Mac, they are automatically moved to the trash bin. It is your responsibility to empty this garbage can and keep it from becoming overflowing.
You can press Command + Shift + Delete to empty the trash on your Mac. A prompt will appear, asking if you wish to permanently delete the items in your trash. "Ok" should be selected.
Remember to check the iPhoto trash folder as well. After you've started iPhoto, go to the upper left-hand corner of the menu, select iPhoto, and then "Empty iPhoto Trash". This can free up a lot of storage space if you crop or modify a lot of images.
Are Mac Cleaner Apps Safe To Use?
Mac cleaning software developed by reputable developers are completely safe to use.
Some malicious cleaning software, on the other hand, has a history of stealing data from users. As a result, be sure to do your homework and only employ cleaners from recognized software firms.
What Uses The Most Space On Your Mac?
Numerous file types can amass on your computer and consume valuable storage space without your knowledge. On Macs, the following are the most prevalent space hogs:
- Temporary data and cache files that build up over time.
- Duplicate files that get created accidentally.
- Un-emptied trash bins that just continue to fill because the user forgot to empty them.
- Blurry photos that were take on your smartphone or digital camera. Sometimes you take 10 pictures to get one good one, but always keep the 9 that weren't quite right.
- Old backups that don't get deleted when new ones have been created.
Paying attention to these main causes of clutter can go a long way toward keeping your Mac clean and fast.


 How To Free Up Disk Space On Mac
How To Free Up Disk Space On Mac Best Mac Cleaning Software
Best Mac Cleaning Software CleanMyMac Review: How Well Does It Work?
CleanMyMac Review: How Well Does It Work?