Factory Resetting a Locked iPhone
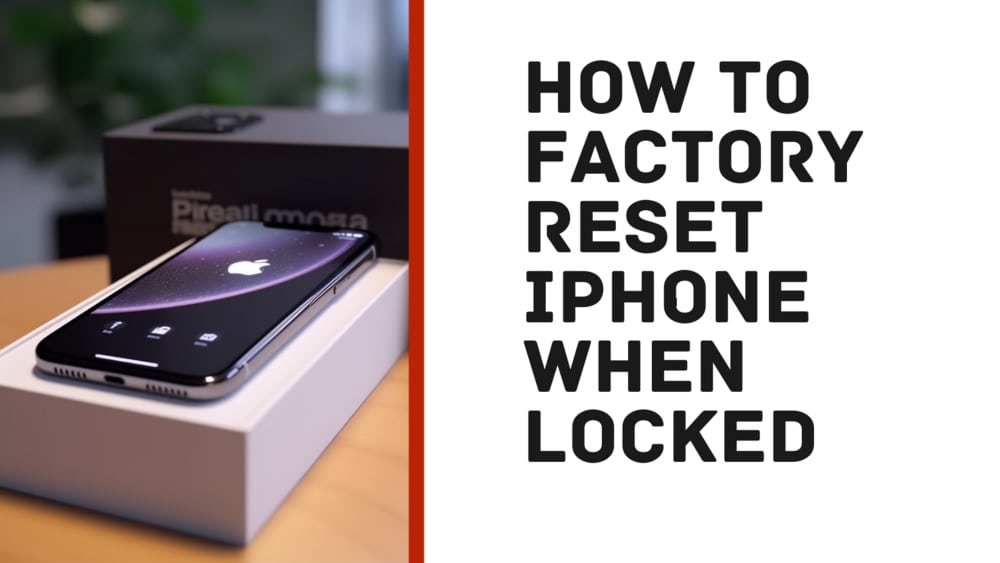
Factory resetting an iPhone is a process of erasing all data and settings on the device and restoring it to its original factory condition. There are several reasons why someone may need to factory reset their phone, such as selling the device, encountering technical glitches, or wanting to remove personal data. However, factory resetting a locked iPhone can be challenging and require specific methods to bypass the lock screen or disabled device. In this article, we will explore different methods and precautions for factory resetting a locked iPhone and provide tips based on my own experience as a cybersecurity expert.
Challenges of Factory Reset when iPhone is Locked
Locked Screen
A locked screen is a common scenario where users are unable to access their iPhones due to forgotten passcodes or incorrect entries. Apple's security measures ensure that unauthorized individuals cannot gain access to personal information stored on the device. However, this means that if you forget your passcode, you cannot simply perform a factory reset from the device settings.
Disabled iPhone
A disabled iPhone occurs when you enter the wrong passcode multiple times. In this situation, you will see a message stating that your phone is disabled and instructions to connect it to iTunes. This can present a challenge if you do not have access to a trusted computer with iTunes installed or have not synced your device with iTunes previously.
Forgotten Passcode
One of the primary reasons for needing to factory reset a locked iPhone is due to a forgotten passcode. Whether you recently changed it and cannot recall the new one or simply misplaced it, being unable to unlock your device can be frustrating. Factory resetting becomes necessary in these cases, but it requires specific methods since entering the passcode directly from the device is not possible.
Reasons for Factory Resetting a Locked iPhone

Selling your iPhone
When selling your phone, it is crucial to remove all personal data to protect your privacy. A factory reset ensures that all your information, including photos, messages, and accounts, is erased from the device. However, if you cannot access the device due to a locked screen, you will need to take additional steps to perform a factory reset.
Various Technical Glitches
Technical glitches can occur on iPhones that may necessitate a factory reset as a troubleshooting method. Issues such as continuous freezing, unresponsive touch screen, or apps crashing can sometimes be resolved through a factory reset. However, if your device is locked and you cannot access the settings, alternative methods will be required.
Want to Remove Personal Data
In certain situations, users may wish to remove their personal data from their iPhone before selling it. This could be due to privacy concerns or the need to transfer the device to another person while ensuring their personal information is not accessible. When faced with a locked iPhone, special precautions must be taken to ensure data removal.
Precautions to Take Before Performing a Factory Reset
Backing up Your Data
Before performing a factory reset on your locked iPhone, it is essential to back up your data. This ensures that you have a copy of all your important information stored elsewhere in case anything goes wrong during the process. You can back up your data using iTunes or iCloud, depending on your preferences and available resources.
Removing your iCloud Account

If you are planning to sell or give away your iPhone, it is crucial to remove your iCloud account from the device before performing a factory reset. This ensures that the new owner will not encounter any activation lock issues when setting up the device. To remove your iCloud account, go to "Settings," tap on your name at the top, select "Sign Out," and enter your Apple ID password.
Preparation for Reset
Before proceeding with a factory reset, it is essential to understand the consequences. A factory reset will erase all data and custom settings, returning the device to its original factory. This means that all personal data, including contacts, photos, messages, and apps, will be permanently deleted. Take the time to consider if there is any information you want to retrieve or back up before proceeding.
Backing up your Data

As mentioned earlier, backing up your data is crucial before performing a factory reset. There are two primary methods you can use: iTunes and iCloud.
To back up your data using iTunes:
- Connect your iPhone to a computer with iTunes installed.
- Open iTunes and select your device.
- Under the "Summary" tab, click on "Back Up Now."
To back up your data using iCloud:
- Connect your iPhone to a stable Wi-Fi network.
- Go to "Settings" > [Your Name] > "iCloud."
- Tap on "iCloud Backup" and then click on "Back Up Now."
Ensure that the backup process is complete and verify that all important data has been successfully backed up before proceeding with the factory reset.
Methods for Factory Resetting a Locked iPhone

Before performing a factory reset, there are several factors to consider. First and foremost, remember that a factory reset will erase all data on the device permanently. Make sure you have backed up any important data before proceeding.
It is also important to note that some methods of factory resetting a locked iPhone may have potential risks or limitations. For example, using third-party software or entering recovery mode may void your warranty or lead to unintended consequences. It is always recommended to use official methods whenever possible.
When factory resetting, there are a few potential risks you should be aware of. If something goes wrong during the process, there is a possibility of data loss, device malfunction, or even bricking your iPhone. It is crucial to follow the instructions carefully and proceed with caution.
Method 1: Factory Resetting Your Locked iPhone using iTunes
One of the official methods for factory resetting a locked iPhone is through iTunes. This method requires you to have access to a trusted computer with iTunes installed and synced with your iPhone previously.
The Process of Factory Resetting Using iTunes
- Connect your locked phone to the computer using a USB cable.
- Open iTunes on the computer.
- If prompted for a passcode on your phone, use the recovery method to bypass it.
- In iTunes, select your device when it appears.
- In the device summary screen, click on "Restore iPhone."
- Review the prompt and click "Restore" again to confirm.
- iTunes will erase all data and restore it to its original condition.
- Follow the on-screen instructions to set up your iPhone as new or restore from a backup.
Method 2: Factory Resetting a Locked iPhone Without iTunes Using iCloud
If you do not have access to a trusted computer with iTunes or have not synced your iPhone with iTunes previously, you can still perform a factory reset using iCloud. This method requires Find My iPhone to be enabled on your device and the use of the iCloud website.
Steps For Factory Resetting through iCloud
- On a computer or smartphone, open a web browser and visit the iCloud website (www.icloud.com).
- Log in using your Apple ID and password.
- Click on "Find iPhone."
- Select your locked device from the list of devices.
- Click on "Erase iPhone."
- Confirm the erase operation and enter your Apple ID password if prompted.
- iCloud will remotely erase all data and restore the phone to its original factory condition.
- Follow the on-screen instructions to set it up as new or restore from a backup.
Method 3: Using Recovery Mode
If you are unable to use iTunes or iCloud to perform a factory reset, you can try using recovery mode. This method involves putting your phone into recovery mode and connecting it to a computer with iTunes installed.
Step by Step Guide to Reset using Recovery Mode
- Connect your locked iPhone to a trusted computer using a USB cable.
- Open iTunes on the computer.
- Force restart by different methods depending on the model:
- For iPhone 8 or later:
- Quickly press and release the volume up button.
- Quickly press and release the volume down button.
- Press and hold the side button until you see the recovery mode screen.
- For iPhone 7 or iPhone 7 Plus: Press and hold the volume down button and the sleep/wake button together until you see the recovery mode screen.
- For iPhone 6s or earlier, iPod touch, or iPad: Press and hold the home button and the sleep/wake button together until you see the recovery mode screen.
- For iPhone 8 or later:
- When prompted with the option to update or restore, choose "Restore."
- iTunes will download the necessary software.
- Follow the on-screen instructions to complete the restore process.
- iTunes will erase all data and restore it to its original factory condition.
- Set up your iPhone as new or restore from a backup when prompted.
Method 3: Using Third-Party Software
In addition to the official methods provided by Apple, there are third-party software options available that can assist with resetting a locked iPhone. One such software is Tenorshare 4uKey.
Introduction to Software like Tenorshare 4uKey
Tenorshare 4uKey is a screen lock removal tool specifically designed for iOS devices. It can unlock various types of passcodes, including 4-digit/6-digit passcodes, Touch ID, Face ID, and alphanumeric passcodes. Additionally, it can remove Apple ID locks, Screen Time passcodes, and MDM activation screens without any data loss.
Procedure of Factory Resetting using Tenorshare 4uKey
- Download and install Tenorshare 4uKey on your computer.
- Launch the program and select "Unlock Screen Passcode" from the main interface.
- Connect your locked iPhone to the computer using a USB cable.
- Once the device is recognized, click on "Start" to proceed with the unlocking process.
- Follow the on-screen instructions provided by Tenorshare 4uKey to enter Recovery Mode or DFU Mode.
- Once the device is in either Recovery Mode or DFU Mode, the software will start downloading the necessary firmware package to unlock your device.
- After the firmware download is completed, click on "Start Unlock" to begin unlocking.
- The software will remove the screen passcode and unlock your iPhone.
- Your device will be reset to its original condition, and you can set it up as new or restore from a backup.
Restoring Your Data After Factory Reset
After performing a factory reset, you may want to restore your data from the backup you created earlier. Here are some methods for restoring data after a factory reset.
Risks of Restoring Data

Restoring data after a factory reset involves retrieving previously backed-up data and settings. While most methods are safe, there is still a slight risk of data loss or corruption during the restoration process. Therefore, it is important to have a reliable backup and follow the instructions carefully.
Process of Restoring Data from Backup
To restore your data from a backup after a factory reset, follow these steps:
- On your phone, go through the initial setup process until you reach the "Apps & Data" screen.
- Select "Restore from iCloud Backup" if you used iCloud for backup or "Restore from iTunes Backup" if you used iTunes for backup.
- Sign in to your Apple ID and select the most recent backup that contains your desired data.
- Wait for the restoration process to complete, which may take some time depending on the size of the backup and your internet connection.
- Once the restoration is finished, your phone will restart, and you can access your restored data.
Factory Resetting with Recovery Mode
When to Use?
Restoring data using recovery mode is helpful when you cannot access your phone due to a locked screen or disabled device. Recovery mode allows you to restore your iPhone to a previous state by using the recovery features in iTunes.
Detailed Process
To restore your data using recovery mode, follow these steps:
- Connect your phone to a trusted computer with the latest version of iTunes installed.
- Force restart your iPhone by different methods depending on the model:
- For iPhone 8 or later: Quickly press and release the volume up button, quickly press and release the volume down button, then press and hold the side button until you see the recovery mode screen.
- For iPhone 7 or iPhone 7 Plus: Press and hold both the volume down button and the sleep/wake button until you see the recovery mode screen.
- For iPhone 6s or earlier, iPod touch, or iPad: Press and hold both the home button and the sleep/wake button until you see the recovery mode screen.
- In iTunes, you will see an option to "Restore" or "Update." Select "Restore" to proceed with restoring your device to its previous state.
- iTunes will download the necessary software for your device and complete the restoration process.
- After restoring your device, follow the on-screen instructions to set it up as new or restore from a backup.
Factory Resetting using Find My iPhone
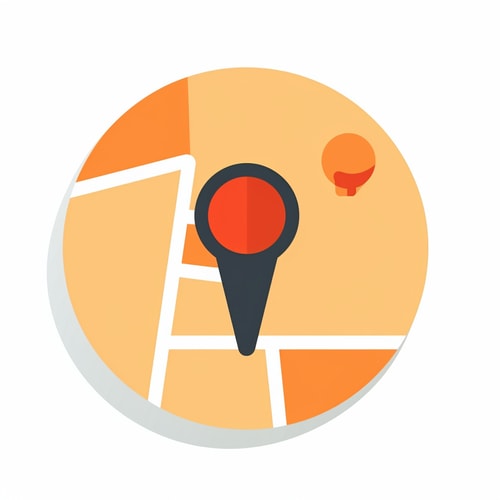
Step by Step Guide
To factory reset your iPhone using Find My iPhone, follow these steps:
- On a computer or iOS device, open a web browser and visit the iCloud website (www.icloud.com).
- Log in using your Apple ID and password.
- Click on "Find iPhone."
- Select your locked device from the list of devices.
- Click on "Erase iPhone."
- Confirm the erase operation and enter your Apple ID password if prompted.
- iCloud will remotely erase all data on your locked iOS device and restore it to its original condition.
Possible Issues of Factory Resetting a Locked iPhone
Issues and Fixes
During the process of performing a factory reset, you may encounter some issues or errors. Here are a few common ones and potential fixes:
- iTunes error 3194: This error usually occurs when iTunes encounters difficulties while connecting to Apple's server to download the necessary firmware package. To fix this error, ensure that you have the latest version of iTunes installed and check your computer's hosts file for any entries related to Apple's servers.
- Device stuck in Recovery Mode or DFU Mode: If your phone gets stuck in Recovery Mode or DFU Mode during the factory reset process, you can try force restarting the device or using third-party software specifically designed to exit these modes.
- Incomplete restoration: If the restoration process is interrupted or incomplete, you may lose data or encounter issues when setting up your device again. To avoid this, ensure that you have a stable internet connection, sufficient battery life on your device, and enough free space on your computer for backups.
Preventing Future Lockouts
Proper Password Management
To prevent future lockouts, practice proper password management. Use strong and unique passcodes that are not easily guessable and avoid using patterns or easily identifiable information. Regularly change your passcodes to enhance security. It is also beneficial to enable biometrics, such as Touch ID or Face ID, for added convenience and security.
Using Biometrics
Biometric authentication methods, such as Touch ID or Face ID, offer an extra layer of security while providing convenience in unlocking your device. These features can help prevent lockouts due to forgotten passcodes or incorrect entries. Ensure that you set up and use biometrics on compatible models for a seamless and secure unlocking experience.
Conclusion
Dealing with a locked phone can be frustrating, but it is essential to explore the available methods to regain access or perform a factory reset when necessary. Remember that factory resetting a locked iPhone requires caution and should only be done if you have thoroughly backed up your data and understood the potential risks involved.
Whether using official methods like iTunes or iCloud, opting for recovery mode, or utilizing third-party software, choose the method that suits your situation best. Taking precautions such as proper password management and utilizing biometric authentication can help prevent future lockouts and ensure the security of your device.
By following the guidelines and tips provided in this article, you will be better equipped to handle locked iPhones and perform factory resets when needed effectively. As always, if you encounter any issues or are unsure about any steps during the process, consider seeking assistance from knowledgeable professionals or reaching out to Apple Support for further guidance.

